
C’est bien beau la conception Web, mais sans serveur Web on prêche dans le désert. Personne ne sera en mesure de consulter votre site Web! Pour ce faire, il faut avant tout trouver un service d’hébergement sur un serveur Web. Je ne vous mentirais pas, et je n’ai aucune commandite ni avantage particulier. Alors je suis malheureusement bien mal placé pour vous conseiller sur le choix d’un serveur. Puisque j’utilise mes propres serveurs Web que je loue et configure à ma guise depuis des années! Pour la simple et bonne raison que j’ai enfin un bon service, efficace, stable, sécuritaire qui n’est pas surchargé! En effet, il existe plusieurs types d’hébergement : gratuit, mutualisé, ou le serveur dédié. Et même que mon serveur dédier est géré par le même vendeur qui m’offrait une solution pitoyable par le passée !
Hébergement gratuit
La différence se situe aussi sur le prix et la qualité. Sur un serveur gratuit, vous aurez des publicités imbriqués dans vos pages et on capturera probablement les informations de vos visiteurs pour les vendre au plus offrant. Si ce n’est pas votre site Web carrément imbriqué dans une autre page, avec encore une fois de la publicité. L’avantage d’un tel service est que le serveur sera mis à jour automatiquement, quoique l’assistance technique peut-être déficiente et que les changements parfois fréquents peuvent interférer avec votre site Web. Vous obligeant alors à travailler pour l’adapter à la nouvelle configuration qu’on vous impose. Parfois les services gratuits bloquent le JavaScript, mais parfois on peut même héberger un nom de domaine. Il faut chercher, mais c’est gratuit.
Je n’irais pas jusqu’à vous donner des références. Il y a 20 ans les trucsweb.com, avant d’avoir son hébergement et même son nom de domaine, utilisait les service de chez.com, multimania.com et autres service aujourd’hui disparue. Mais une petite recherche sur le Web avec les mots-clés « hébergement gratuit » vous retournera une liste importante d’offre. Consulter aussi les forums de discussion, l’expérience des autres est une bonne solution, quoique méfier vous des annonces déguisées. Essayer, rien ne vaut l’essai erreur. Et de toute façon c’est gratuit.
Hébergement mutualisé
Un serveur mutualisé est exactement la même chose qu’un serveur gratuit. C’est-à-dire que vous partagerez l’hébergement du serveur avec d’autres sites Web. Quand il y a quelques sites Web, c’est une chose. Mais sachez qu’il peut y avoir plus de 350 sites Web sur un seul serveur! Et là, même avec une bonne bande passante, votre site Web risque de prendre plus de temps à charger avec tous les problèmes que cela peut entrainer, comme une page inaccessible, une page mal formée, impossible à charger sur un mobile, etc.
On peut aussi bloquer l’accès à la mémoire si votre site Web en consomme beaucoup. C’est ce qui m’est arrivé avec mon premier serveur mutualisé. Sans la savoir, on m’avait bloqué entrainant de fâcheux problèmes encore une fois. Et pourtant ma programmation était implacable, respectueuse et optimisée. Mais sur un tel serveur, vous payez pour les mauvais programmeurs. Ou pire, vous retrouver sur une liste noire parce qu’un ti-coune, hébergé sur le même serveur (même IP), abuse en envoyant des pourriels par exemple.. Et pourtant vous payez, parfois fort cher. C’est toujours moins cher qu’un serveur dédier!
Aujourd’hui, les serveurs mutualisés offrent des solutions à couper le souffle. Voici une offre des plus économique :
1 SITE WEB
20 GO D’ESPACE DISQUE
250 GO DE BANDE PASSANTE
100 COMPTES COURRIEL (!)
10 BASES DE DONNÉES (!)
3,99 $ US / mois
Serveurs Cloud (ou nuagique)
C’est aujourd’hui une autre façon de dire hébergement mutualisé avec d’autres outils! Il y a certes l’automatisation de plusieurs services, composantes, l’intégration de système de gestion de contenu (SGC), etc. Mais en principe le même service pourrait être installé sur des serveurs mutualisés. Et c’est certainement le cas aujourd’hui. La manière de calculer peut aussi varier. Payer à 0.05 EUR de l’heure par exemple. Un nuage est aussi en principe indépendant du serveur.
Et d’ailleurs cette technologie est par défaut intégré et accessible sur tout nouveau serveur Windows depuis 2012, même dédier, si vous procéder une ferme avec plusieurs serveurs. Avec la technologie nuagique, si on peut aussi partager les ressources de plusieurs serveurs, c’est donc en principe plus stable. Vous aurez compris que ce genre de service est avantageux pour les sites Web de grande importance et de grande affluence! L’avantage, payer selon la demande et il est fort probable que le serveur nuagique remplace complètement le serveur mutualisé.
Google offre bien entendu l’hébergement nuagique.
Serveur dédier
Un serveur dédier c’est le paradis! Vous contrôlez le serveur en entier. C’est ce que j’ai fait il y a plus de dix ans pour régler tous mes problèmes qui minaient ma crédibilité et n’avaient pourtant rien avoir avec ma programmation responsable et optimisé. Par contre, son défaut, j’ai dû apprendre une discipline qui n’est pas celle du Webmestre ni même celle de l’analyste-programmeur. Et l’ingénieur de serveur n’est pas un métier qu’il faut prendre à la légère. Je le mentionne, mais ce n’est certainement pas dans le cadre de cette formation.
La vitesse de chargement sur tous les serveurs dépend de la bande passante. Alors même si vous utilisez un service payant, rien ne garantit qu’il sera rapide ni fiable par ailleurs. Pour plus d’information, lire le tutoriel « Hébergement professionnel, un mal nécessaire »
Logiciel FTP
Pour déposer des fichiers sur un serveur Web, il faut utiliser un logiciel FTP (file transfert Protocol). C’est-à-dire un logiciel qui téléverse et télécharge des fichiers à l’aide du protocole FTP. FileZilla est un bon logiciel FTP entièrement gratuit.
Télécharger l’application « FileZilla Client »
Télécharger la version client de FileZilla (Download FileZilla Client All platforms). S’il y a deux boutons, cliquer le premier.
Tutoriel FileZilla Client
Introduction
Bienvenue dans le tutoriel du Client FileZilla. Vous y apprendrez comment
- vous connecter à un serveur FTP,
- télécharger et envoyer des fichiers,
- utiliser le gestionnaire de sites.
Si vous savez déjà utiliser un client FTP, vous préférerez peut être lire directement usage instructions (en).
Nous supposons que vous avez au préalable installé et démarré le client FileZilla. Si ce n’est pas le cas, consultez installation instructions (en).
Se connecter à un serveur
La première chose à faire est de se connecter à un serveur.
Les informations ci-dessous sont vos données de connexion (fictives) - utilisez vos propres données de connexion si vous souhaitez suivre de manière active ce tutoriel en vous exerçant sur un serveur réel.
Nom du serveur : example.org Identifiant : john Mot de passe : 7PjU#.J3
Nous utiliserons la barre de connexion rapide pour établir la connexion:
Saisissez le nom du serveur dans le champ Hôte: de la barre de connexion rapide, l’identifiant dans le champ Identifiant : ainsi que le mot de passe dans le champ Mot de passe :. Vous pouvez laisser vide le champ Port :, sauf si vos informations de connexion indiquent un numéro de port spécifique. Cliquez ensuite sur Connexion rapide.
Note
Si vos informations de connexions spécifient un protocole tel que SFTP ou FTPS, saisissez le nom du serveur de la manière suivante : sftp://hote ou ftps://hote respectivement.
FileZilla va maintenant essayer de se connecter au serveur. Si la connexion réussit, vous devez constater que le message « Absence de connexion à un serveur » dans la colonne de droite est remplacé par une liste de fichiers et de dossiers. Dans le cas contraire, un message d’erreur s’affiche dans la zone supérieure de la fenêtre FileZilla.
Les éléments de la fenêtre FileZilla et la navigation dans les arborescences de fichiers

L’étape suivante est de vous familiariser avec les éléments de la fenêtre FileZilla.
Présentation rapide des éléments: Sous la barre d’outils (1) et la barre de connexion rapide (2), l’ historique des messages (3) affiche des messages relatifs aux transferts et aux connexions. Juste en dessous, se trouvent les zones des listes de dossiers et de fichiers. Du coté gauche (Site local, 4) affiche les fichiers et dossiers locaux, c’est à dire ceux du PC sur lequel vous utilisez FileZilla. Du coté droit (Site distant, 5) affiche les fichiers et dossiers du serveur auquel vous êtes connecté. Les deux colonnes contiennent chacune une arborescence de dossiers dans leur partie supérieure et une liste détaillée du contenu du dossier sélectionné dans leur partie inférieure. Vous pouvez facilement naviguer à l’intérieur des arborescences et listes de fichiers en cliquant à l’intérieur, comme dans n’importe quel autre gestionnaire de fichiers. Enfin, tout en bas de la fenêtre, la zone transferts (6) affiche les liste des fichiers en attende de transfert, celle des transferts qui ont échoué et celle de ceux qui ont réussi.
Transférer des fichiers
Nous allons maintenant téléverser ces fichiers (ou bien ceux que vous choisirez):
website/
+- index.html
+- images/
+- image01.jpg
+- image02.jpg
Envoi
Tout d’abord - dans la zone Site local - affichez et sélectionnez le dossier contenant les fichiers que vous souhaitez envoyer sur le serveur (par exemple index.html et images/). Ensuite, sélectionnez le dossier de destination sur le serveur (en utilisant la liste des dossiers de la zone Site distant ). Pour envoyer les données, sélectionnez les fichiers/dossiers de la zone Site local, et faites les glisser vers la zone Site distant. Vous constaterez alors que ces fichiers/dossiers ont été rajoutés dans la liste des Fichiers en file d’attente tout en bas de la fenêtre, et qu’ils en disparaitront ensuite - car ils auront été copiés sur le serveur (du moins, si tout se passe bien). Les fichiers et dossiers doivent désormais êtres affichés dans la liste du Site distant sur le coté droit de la fenêtre.

Note: Si vous n’aimez pas utiliser le glisser déposé, vous pouvez aussi faire un clic droit sur les fichiers/dossiers (dans la sone Site local) et sélectionner Envoyer pour les envoyer, ou même simplement double-cliquer sur un fichier (cela ne fonctionne pas pour les dossiers par contre).
Note (avancé)
Si vous activez le filtrage et que vous envoyez un dossier complet, seul les fichiers et dossiers autorisés par le filtre seront transférés.
Téléchargement
Le téléchargement de fichiers ou des dossiers complets du serveur vers l’ordinateur local se fait presque de la mème manière que l’envoi : il suffit de glisser les fichiers/dossiers dans le sens inverse, de la zone Site distant vers la zone Site local.
Note: Si vous essayez volontairement ou involontairement d’écraser un fichier dans le dossier de destination lors d’un envoi ou d’un téléchargement, FileZilla affiche par défaut une fenêtre demandant quoi faire (écraser, renommer, ignorer...).
Utiliser le gestionnaire de sites
Maintenant que vous maitrisez le transfert de fichiers (si ce n’est pas encore le cas, entrainez vous un peu), vous pouvez souhaiter ajouter les informations de connexion au serveur à Filezilla afin d’éviter de devoir les ressaisir lors des connexions futures à ce même serveur. Pour cela, sélectionnez Ajouter la connexion actuelle dans le Gestionnaire de sites ... du menu Fichier : le gestionnaire de sites s’ouvrira, et une nouvelle entrée sera créée avec toutes les informations importantes déjà pré-saisies. Vous remarquerez que le nom de l’entrée est sélectionné et surligné - vous pouvez saisir un libellé permettant de retrouver plus facilement votre serveur la prochaine fois (saisissez par exemple quelque chose comme Serveur FTP domain.com - mais vous pourrez le renommer plus tard si vous le souhaitez). Puis, fermez la fenêtre en cliquant sur OK.
La prochaine fois que vous voudrez vous connecter à ce serveur, il suffira de le sélectionner dans la liste du gestionnaire de sites puis de cliquer sur Connexion.
Conclusion
Vous devez maintenant être capable d’utiliser les fonctionnalités de base de FileZilla.
Une remarque pour terminer : la plupart des taches peuvent être réalisées de plusieurs manières. Les méthodes choisies dans ce tutoriel sont les plus claires - si vous y consacrez un peu de temps à explorer l’interface du logiciel et à consulter la documentation avancée, vous trouverez des moyens plus rapides pour faire ce que vous souhaitez (par exemple la barre d’outils contient des boutons permettant d’exécuter les commandes les plus courantes; certains éléments réagissent lors que l’on fait un clic droit dessus).
Si vous vous sentez maintenant plus à l’aise, cela peut valoir la peine de lire également l’aide détaillée usage instructions (en) afin de découvrir d’autres fonctionnalités qui ne sont pas abordées dans ce tutoriel.
Source du document : FileZilla Client Tutorial (fr)
Conclusion de la formation
- Hébergement gratuit
- Hébergement mutualisé
- Hébergement nuagique
- Serveur dédier
- Logiciel FTP
- Tutoriel FileZilla Client


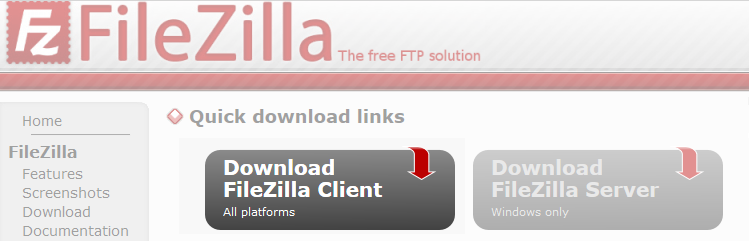
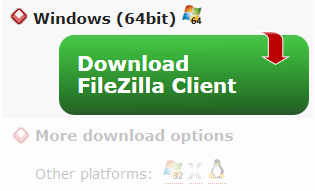



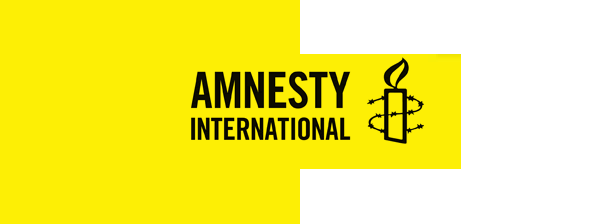
![[Photo]](https://www.trucsweb.com/documents/images/2024/js-bs-formulaire-fetch.png) Formulaire Bootstrap 5 Ajax avec validation.
Formulaire Bootstrap 5 Ajax avec validation.![[Photo]](https://www.trucsweb.com/documents/images/2023/elephants-Salvador_Dali_1948.jpg) Sécuriser l’accès « bureau à distance » sous IIS
Sécuriser l’accès « bureau à distance » sous IIS![[Photo]](https://www.trucsweb.com/documents/images/2023/trou_noir_galaxie_M87.jpg) L’AI au temps du Far-Web
L’AI au temps du Far-Web![[Photo]](https://www.trucsweb.com/documents/images/2023/gilles-villeneuve-montreal1978.jpg) Sélecteurs JavaScript querySelector() et querySelectorAll()
Sélecteurs JavaScript querySelector() et querySelectorAll()![[Photo]](http://www.trucsweb.com/documents/images/2023/evolution_de_lhomme.jpg) CSS - Animations
CSS - Animations![[Photo]](http://www.trucsweb.com/documents/images/2023/univers-copernic.jpg) Mode de couleurs (Color modes) Bootstrap 5
Mode de couleurs (Color modes) Bootstrap 5![[Photo]](http://www.trucsweb.com/documents/images/2023/les_burgers_de_papa.jpg) 25 ans des Trucsweb - Bouton hamburger animé Bootstrap 5
25 ans des Trucsweb - Bouton hamburger animé Bootstrap 5![[Photo]](http://www.trucsweb.com/documents/images/logos/l_whatwg.svg) Living Standard pour HTML de Apple, Google, Mozilla, Microsoft ...et la W3C
Living Standard pour HTML de Apple, Google, Mozilla, Microsoft ...et la W3C![[Photo]](http://www.trucsweb.com/documents/images/2022/tim-berners-lee-web-b.jpg) Le nouveau HTML « Living Standard » et le XML
Le nouveau HTML « Living Standard » et le XML![[Photo]](http://www.trucsweb.com/documents/images/2022/v_jacques_dutronc-les_cactus.jpg) Sécuriser un formulaire de contact au Far-Web!
Sécuriser un formulaire de contact au Far-Web!![[Photo]](http://www.trucsweb.com/documents/images/2017/formation_style.png)
![[Photo]](http://www.trucsweb.com/documents/images/2017/formation_balise.png)
![[Photo]](http://www.trucsweb.com/documents/images/2017/formation_structure.png)
![[Photo]](http://www.trucsweb.com/documents/images/2017/formation_fichiers.png)
![[Photo]](http://www.trucsweb.com/documents/images/2017/formation_outils.png)
![[Photo]](http://www.trucsweb.com/documents/images/2017/formation_ma_premiere_page_web.png)
![[Photo]](http://www.trucsweb.com/documents/images/2017/formation_introduction.png)
 AbuseIPDB
AbuseIPDB